=======================================================
=======================================================
本教程以 FreeNAS 11.2 版本为例创建 SMB 共享,虽然在界面上与 FreeNAS 11.2 之前的版本略有差异,但原理和过程完全一致,权当抛砖引玉,敬请举一反三。为了便于理解,本文将创建 SMB 共享的过程分成以下三个部分。
SMB介绍
Server Message Block - SMB,即服务(器)消息块,是 IBM 公司在 80 年代中期发明的一种文件共享协议。它只是系统之间通信的一种方式(协议),并不是一款特殊的软件。
SMB 协议被设计成为允许计算机通过本地局域网(LAN)在远程主机上读写文件。远程主机上通过 SMB 协议开放访问的目录称为 共享文件夹。
第一部分:新建账户与指定数据集权限
本教程主要介绍带基本身份验证的 SMB 共享,即只有输入正确的用户名和密码才可以访问共享目录。
新建账户的过程非常简单,浏览器访问 WebGUI 管理界面,如下图所示,依次点击 “Account” 账户图标,在账户选项卡中点击 “Users” 选项按钮,然后再点击下方的 “Add User” 添加用户按钮。
下面分别介绍每一选项:
User ID:用户ID,在Unix 世界,每一个用户都有一个唯一的ID号,系统会自动生成,我们不用理会,高级用户可以根据需要进行修改。
Username:用户名,必填,不多解释,这一步我们要创建的就是这个东西。不能使用中文,建议英文或英文+数字,不能使用符号。
Create a new primary group for the user:创建同名主用户组,这一项默认是勾选的,在本教程中,我们保持勾选。如果取消勾选,则需要在下一项的列表中,为此用户选择一个主用户组。
Primary Group:主用户组,只有取消了上一项的勾选,这一项才可以进行选择。出于安全原因,如果wheel是用户的主用户组,FreeBSD不会授予该用户su权限。
Create Home Directory In:创建主目录的位置,默认值为 /nonexistent 意为不创建主目录。此处我们保持默认,不需修改。
Shell:命令行,指定要使用的命令行。此处保持默认,不需修改。
Full Name:用户全名,必填,通常在这里填写用户的全名,建议填写英文。
E-mail:用户的电子邮箱,选填。
Password:用户密码,必填,不多解释,给用户设置一个密码,访问共享目录时就是用这个密码进行身份验证。
Password confirmation:确认密码,必填,与上一项输入的密码必须一致。
Disable password login:禁用密码登陆,此处不要勾选。
Lock user:锁定用户,此处不要勾选。当选中时,将禁止用户登录。
Permit Sudo:允许用户使用sudo命令,此处不要勾选。
Microsoft Account:微软账号,如果用户将从Windows 8或更高系统连接,则选中此框。此处可以勾选。
SSH Public Key:SSH公钥,此处不需设置。
Auxiliary groups:辅用户组,此处需要设置。类Unix系统中,每一个用户必须属于一个主用户组,同时可以属于零到多个辅用户组。
这里,我们创建一个名为laohu的用户,密码为123456。
填写完毕后,点击窗口左下角的 “OK” 确定按钮,用户创建成功后,可以看到,新添加的用户 laohu 已经显示在用户列表中了。
用户创建成功,接下来设置用于 SMB 共享的数据集。点击 WebGUI 界面上的 “Storage” 存储图标,切换到存储选项卡。系统已经在卷下创建了一个同名的数据集,如下图。你可以直接使用这个数据集用作 SMB 共享,也可以在该数据集下面创建新的数据集,此处为了便于演示,我们直接使用这个名为 myStor 的数据集。
点选 myStor 数据集,然后点击下方的第一个图标按钮 “Change Permissions” 修改权限,随即弹出如下图所示的修改数据集权限的窗口。此处,我们只需要在 Owner(user)所有者和 Owner(group)所有者组的下拉菜单中选择 laohu 即可,点击 “Change” 确定按钮使设置生效。注:Mode 是详细的权限设定,默认为所有者拥有读写和执行权限,所有者组具有读和执行权限,其他用户和组拥有读和执行权限。现在不用管它,保持默认即可。
简单介绍下各个选项:
- Apply Owner (user): 应用所有者(用户)。用于对数据集权限进行微调,取消勾选可以防止将新权限变更到数据集所有者(用户)。
- Owner (user): 数据集所有者(用户)。从下拉菜单选择数据集的所有者(用户)。
- Apply Owner (group): 应用所有者(用户组)。用于对数据集权限进行微调,取消勾选可以防止将新权限变更到数据集所有者(用户组)。
- Apply Mode: 应用模式。用于对数据集权限进行微调,取消勾选可以防止将新权限变更到模式。
- Mode: 权限模式。仅适用于Unix或Mac,如果下一项权限类型选择Windows,将不可设定具体权限。
- Permission Type: 权限类型。可以选择Unix、Mac或Windows ; 请选择与访问卷/数据集的客户端类型相匹配的操作系统。
- Set permission recursively: 设置递归权限。如果选中,权限也将应用于卷/数据集的子目录。
到这里,第一部分的操作就完成了,接下来开始创建 SMB 共享。
第二部分:创建共享并启动SMB服务
在 WebGUI 管理界面中点击 “Sharing” 共享图标,打开共享列表界面。点击切换到 Windows (SMB) 共享列表。
点击 “Add Windows (SMB) Share” 添加 SMB 共享按钮,弹出如下所示窗口。
我们只需填写以下两项即可:
- Path:是存储路径,点击右侧的 “Browse” 浏览按钮,找到此共享需要使用的数据集,此处我们选择与卷同名的 myStor 数据集。
- Name:共享名称,随意设置,此处设置的名称会显示在共享目录中。图中设置的共享名为 music。
设置好以后,点击 “OK” 确定按钮后系统会弹出下图所示的提示:是否启用 SMB 服务?我们点击 “Yes” 确定按钮。此时,SMB共享创建完成,系统也自动帮我们启动了 SMB 服务。
第三部分:访问测试 SMB 共享
经过前两个部分的设置,SMB 共享就正式创建好了,接下来让我们一起测试一下,看看是否可以正常访问共享目录。此处我们以 Windows 10 系统为例进行演示。
在测试之前,请首先确认,测试机是否与 FreeNAS 服务器位于同一局域网的相同网段。在本例中,我的 Windows 10 系统 IP 地址为 192.168.1.110,FreeNAS 服务器的 IP 地址为 192.168.1.250。可以看到,他们处于相同的 192.168.1.x 网段。
注:Win10确保SMB 1.0文件共享支持选中,不然可能会找不到freeNAS
双击打开 Windows 10 系统桌面上的“计算机”,在左侧找到并点击“网络”,此时右侧会显示出同一局域网中的所有开放共享的设备。可以看到,FreeNAS 就在其中。注:如果你点击网络后,右侧没有显示任何共享设备,在窗口上方弹出了一个黄色的提示框,询问你是否启用网络发现,请点击提示框,确认启用网络共享和发现服务。
输入正确的用户名密码即可访问共享目录。
如果找不到设备,也可以在文件夹路径栏直接输入\\192.168.1.250访问
输入正确的账号密码后,可以看到我们在创建 SMB 共享时设置的 test 目录。
建立测试文件,测试共享目录
平均传输速度113MB/s,速度不错。
以上就是在FreeNAS中创建SMB共享教程。
参考:https://www.getnas.com/2015/01/20/freenas-the-first-cifs/
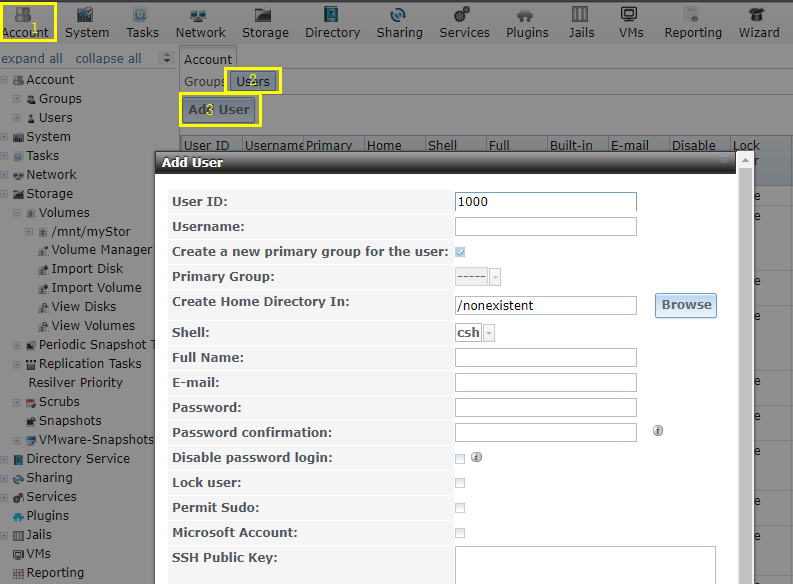
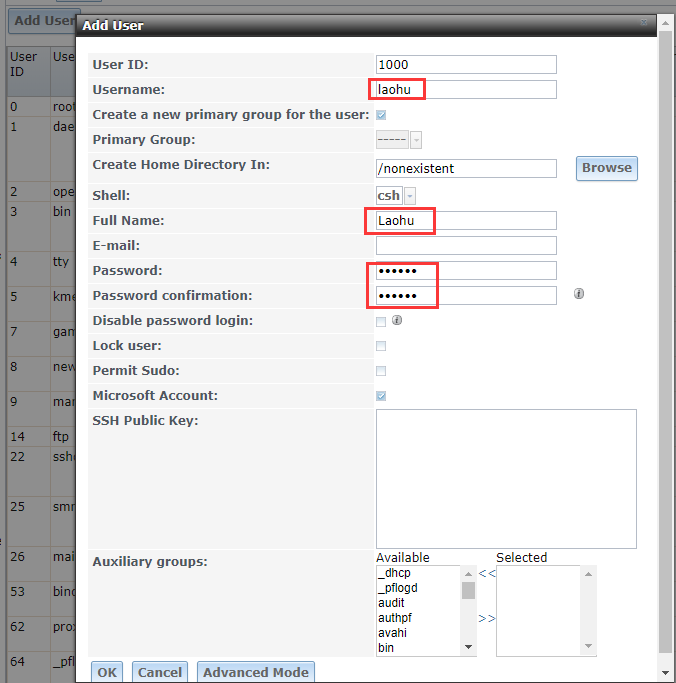
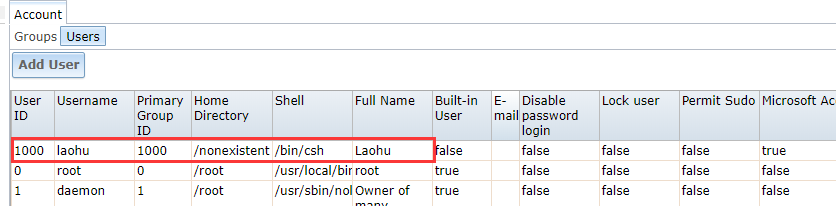
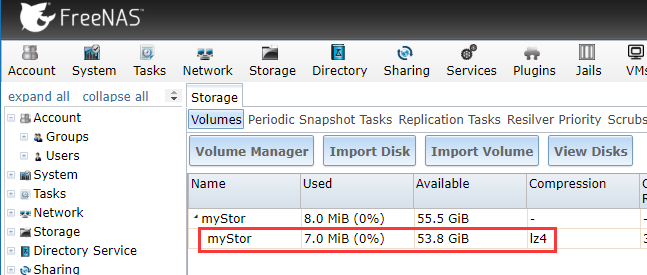
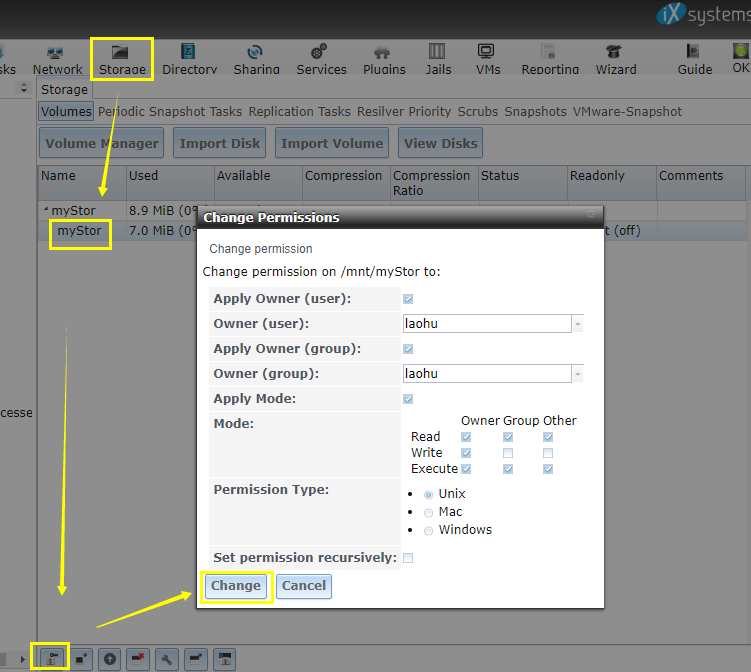
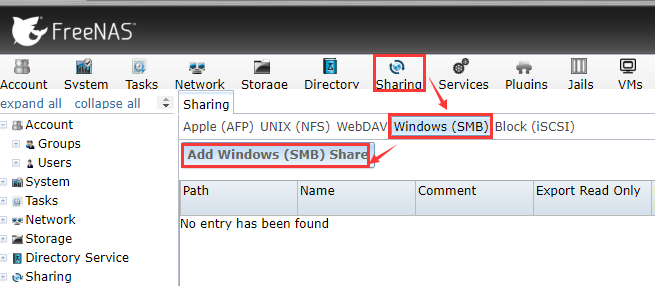
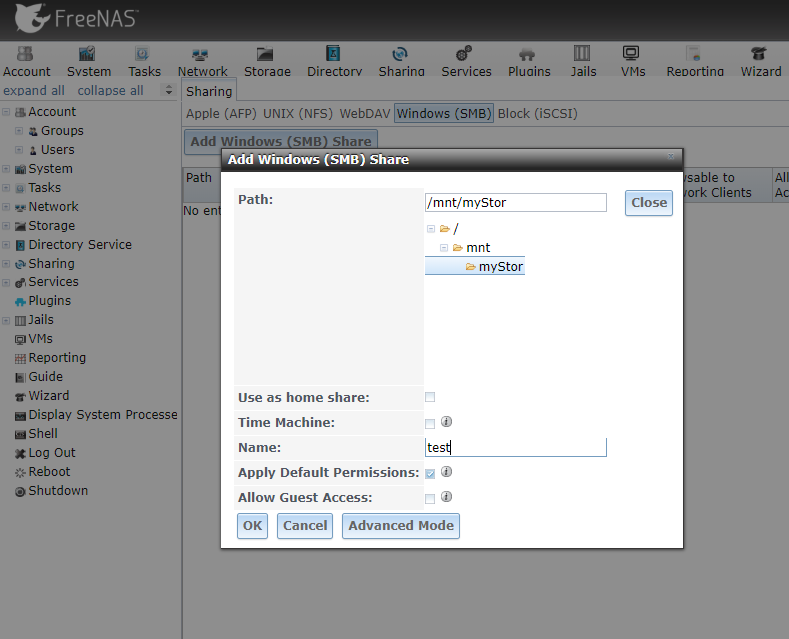
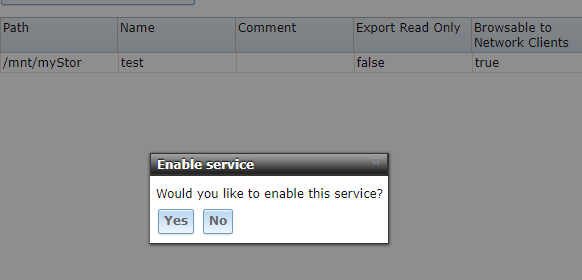
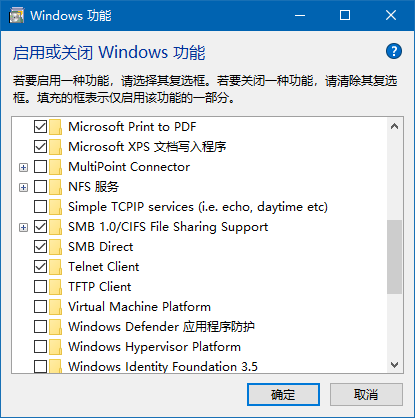
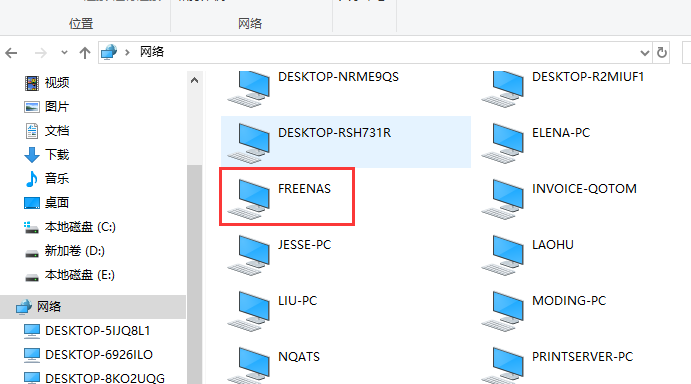
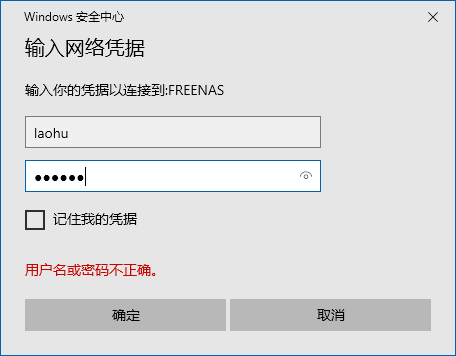
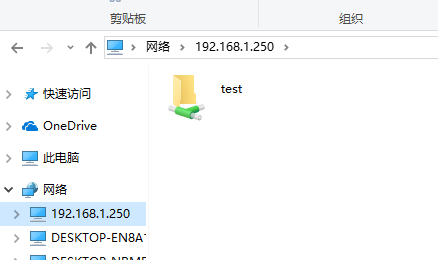
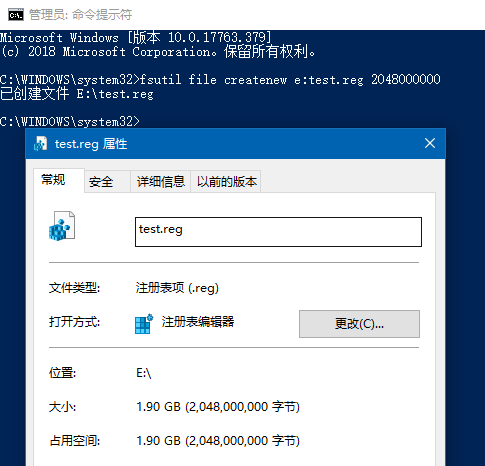
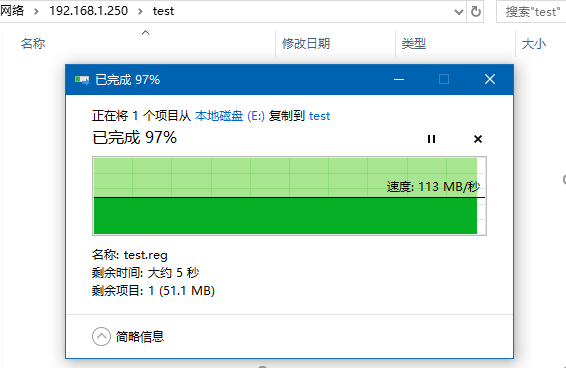
v1.5.2