=======================================================
=======================================================
VMware VSphere介绍
虚拟化打破了物理硬件与操作系统及在其上运行的应用程序之间的硬性连接。操作系统和应用程序在虚拟机中实现虚拟化之后,便不再因位于单台物理计算机中而受到种种束缚。物理元素(如交换机和存储器)的虚拟等效于在可跨越整个企业的虚拟基础架构内运行。
与物理机一样,虚拟机是运行操作系统和应用程序的软件计算机。管理程序用作虚拟机的运行平台,并且可以整合计算资源。每个虚拟机包含自己的虚拟(基于软件的)硬件,包括虚拟CPU、内存、硬盘和网络接口卡。
虚拟化计算机:
x86计算机硬件被设计为只能运行单个操作系统和单个应用程序,这导致了大多数计算机未得到充分利用。即使安装了众多应用程序,大多数计算机仍无法得到充分利用。在最基本的层次上,通过虚拟化可以在单台物理计算机上运行多个虚拟机,且所有虚拟机可在多种环境下共享该物理计算机的资源。在同一物理计算机上,不同的虚拟机可以独立、并行运行不同的操作系统和多个应用程序。
下图所示的就是一台物理主机在虚拟化前和虚拟后的差别:
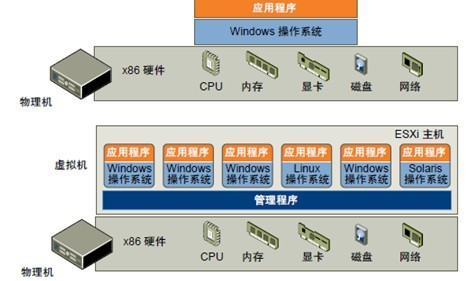
以上介绍转载于:https://blog.csdn.net/Kim_Weir/article/details/80554981
安装过程
工控迷你电脑,用于安装虚拟机

制作U盘启动器
Rufus 3.3启动盘制作工具
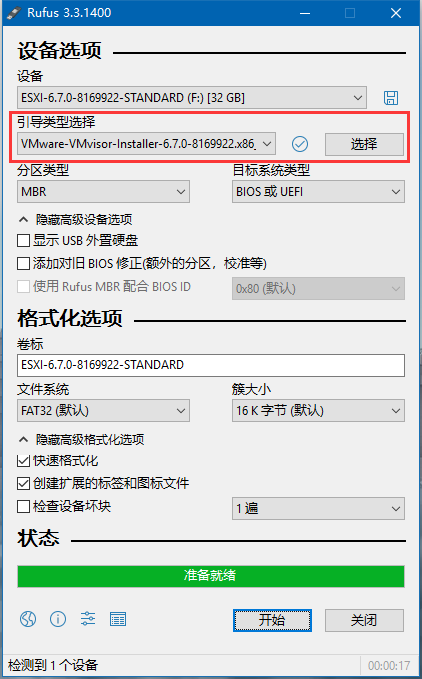
将U盘插入MINIPC,开机按F11选择从U盘启动
- 选择第一项U盘,按回车
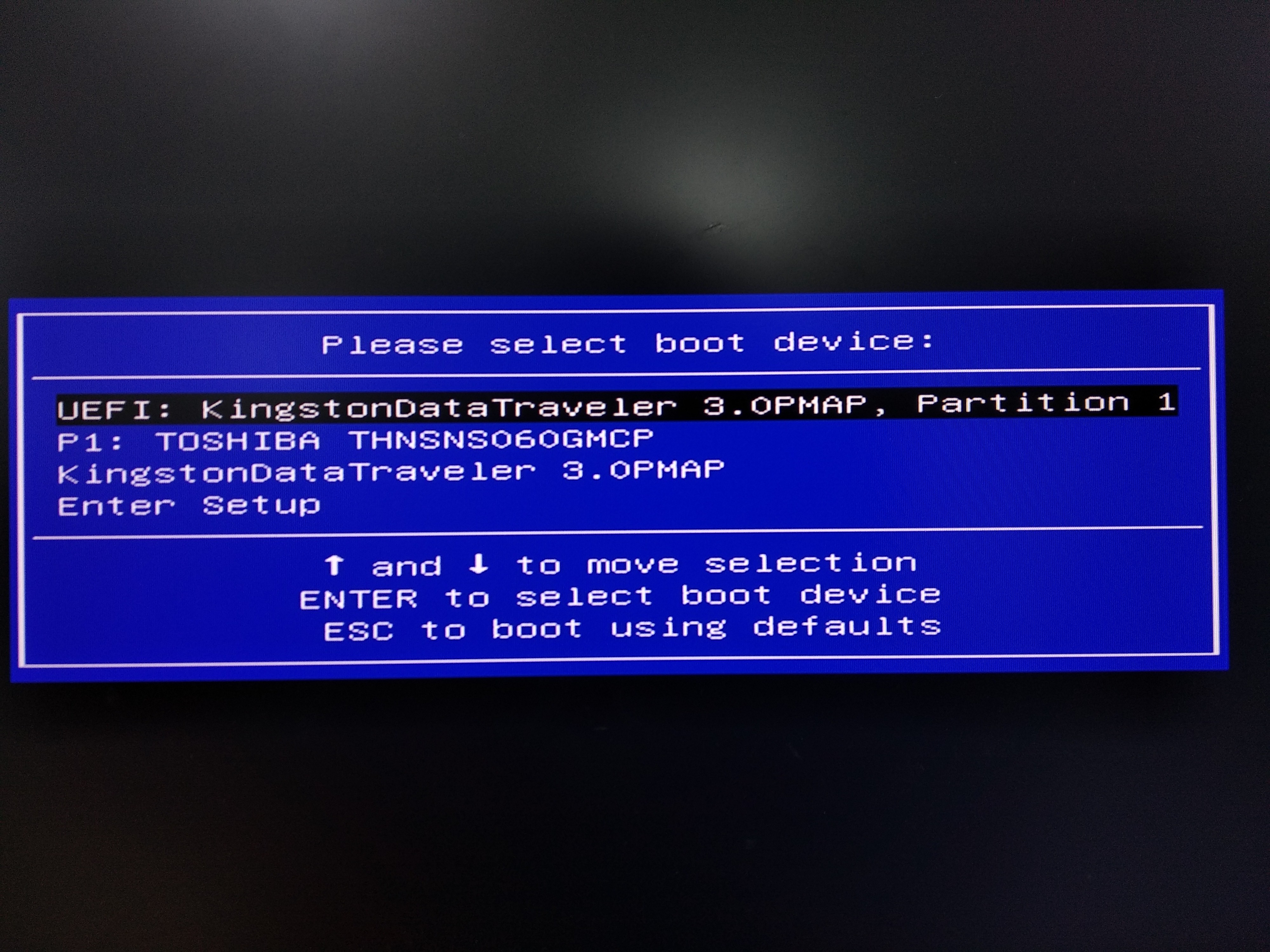
- 安装程序初始化,检测硬件信息,如不满足会跳出错误提示
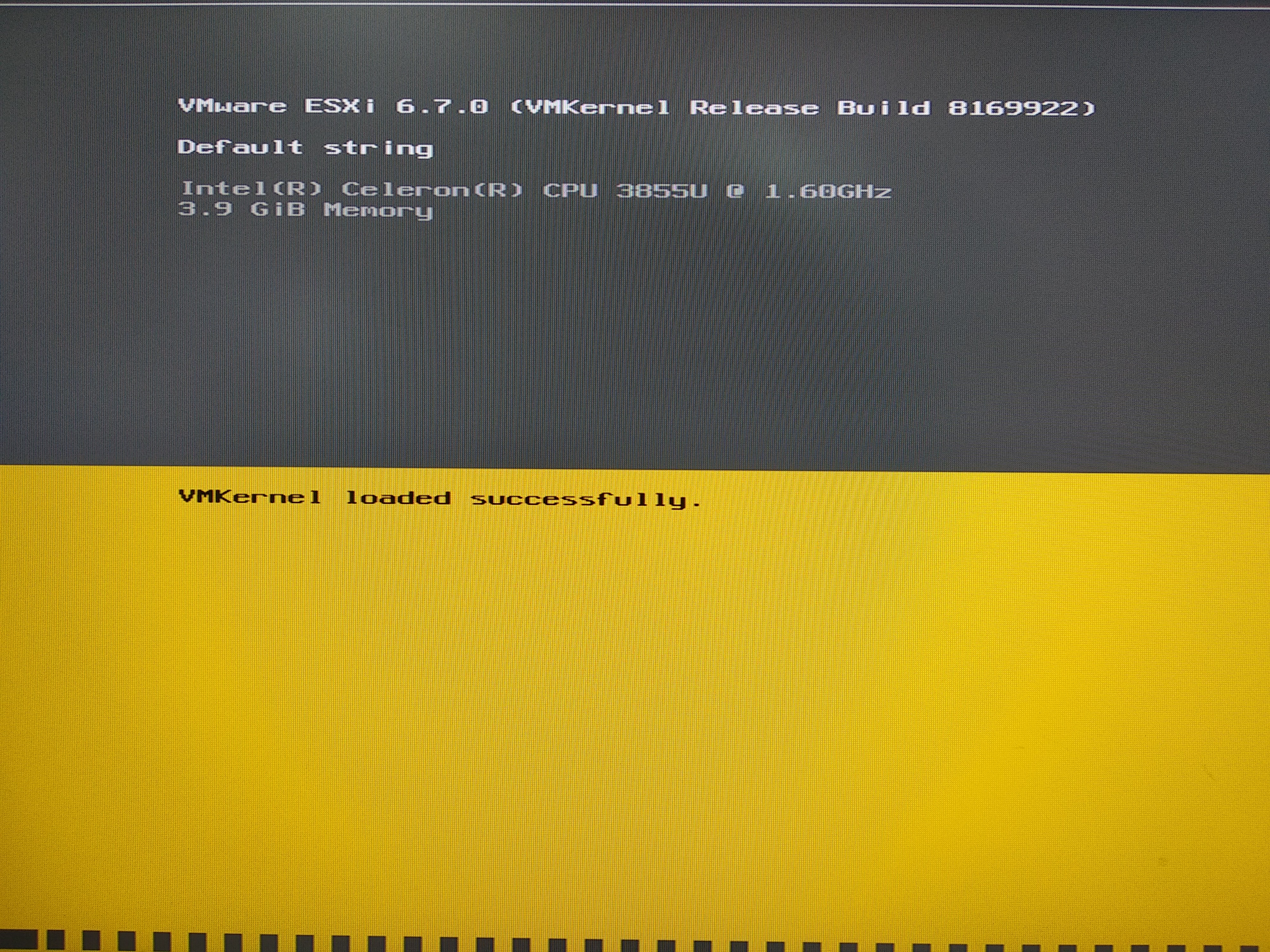
- 检测完成出现如下界面,回车
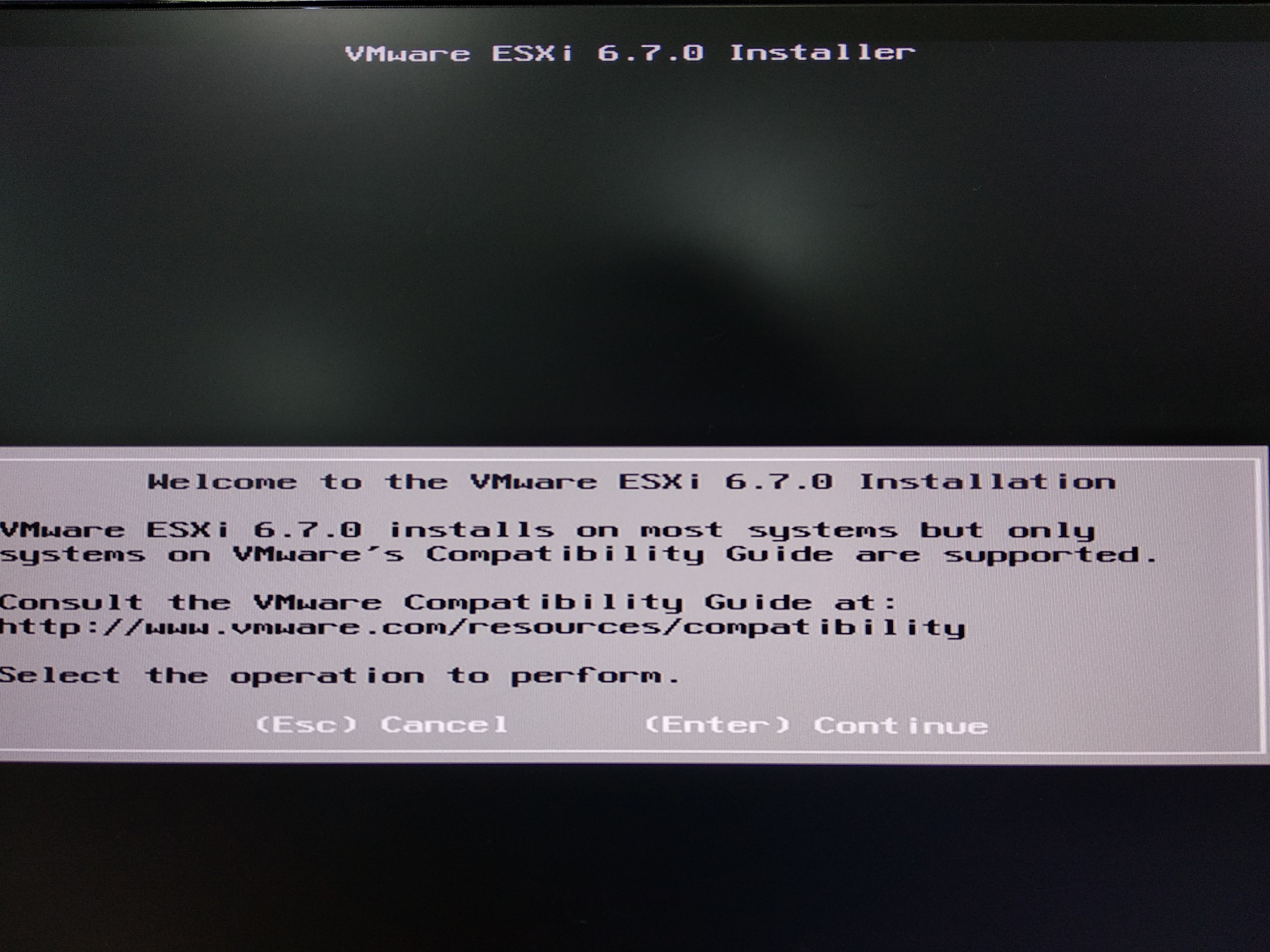
- 同意条款,F11继续
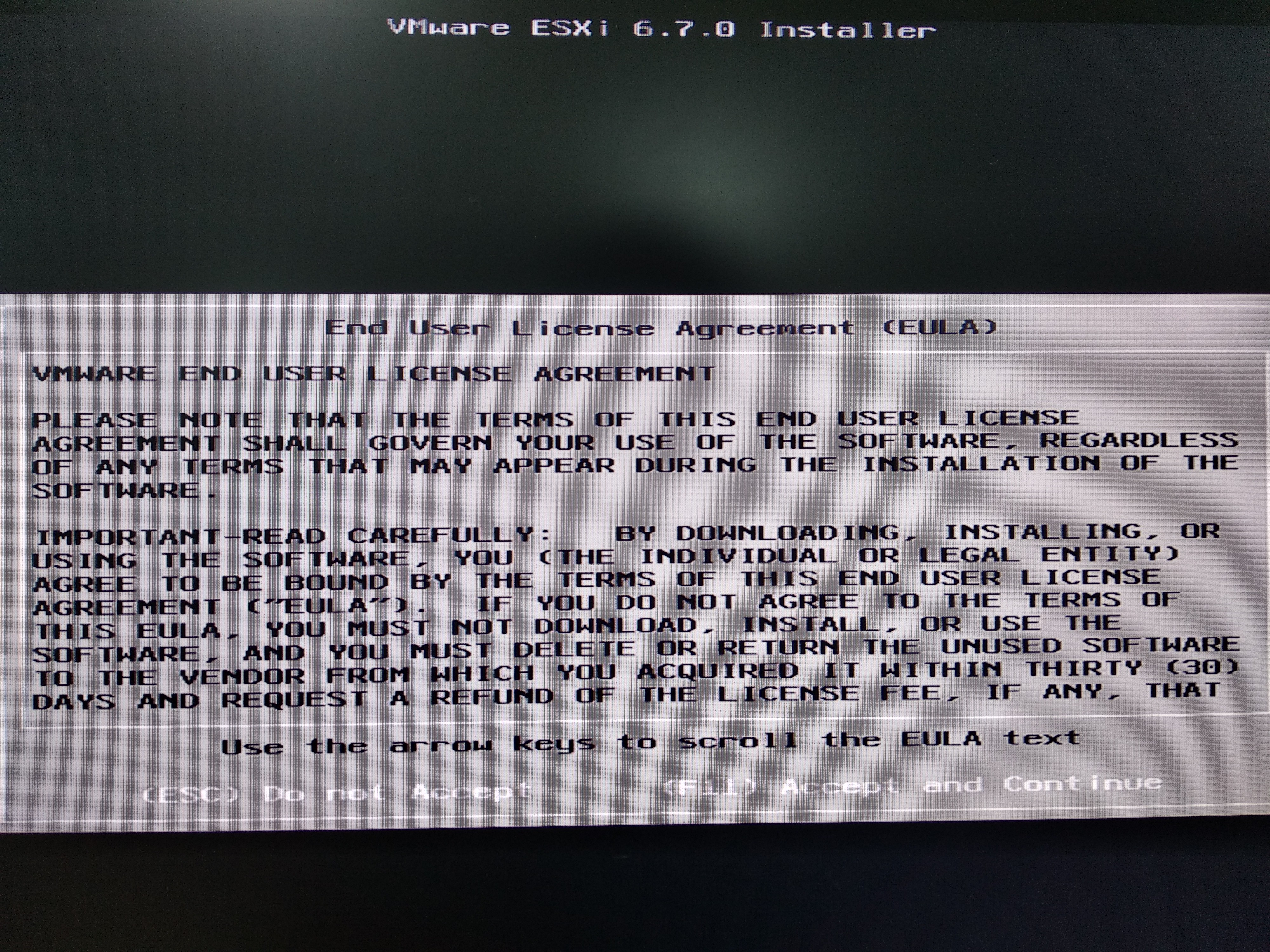
- 出现硬盘信息,选择要安装的磁盘,按回车
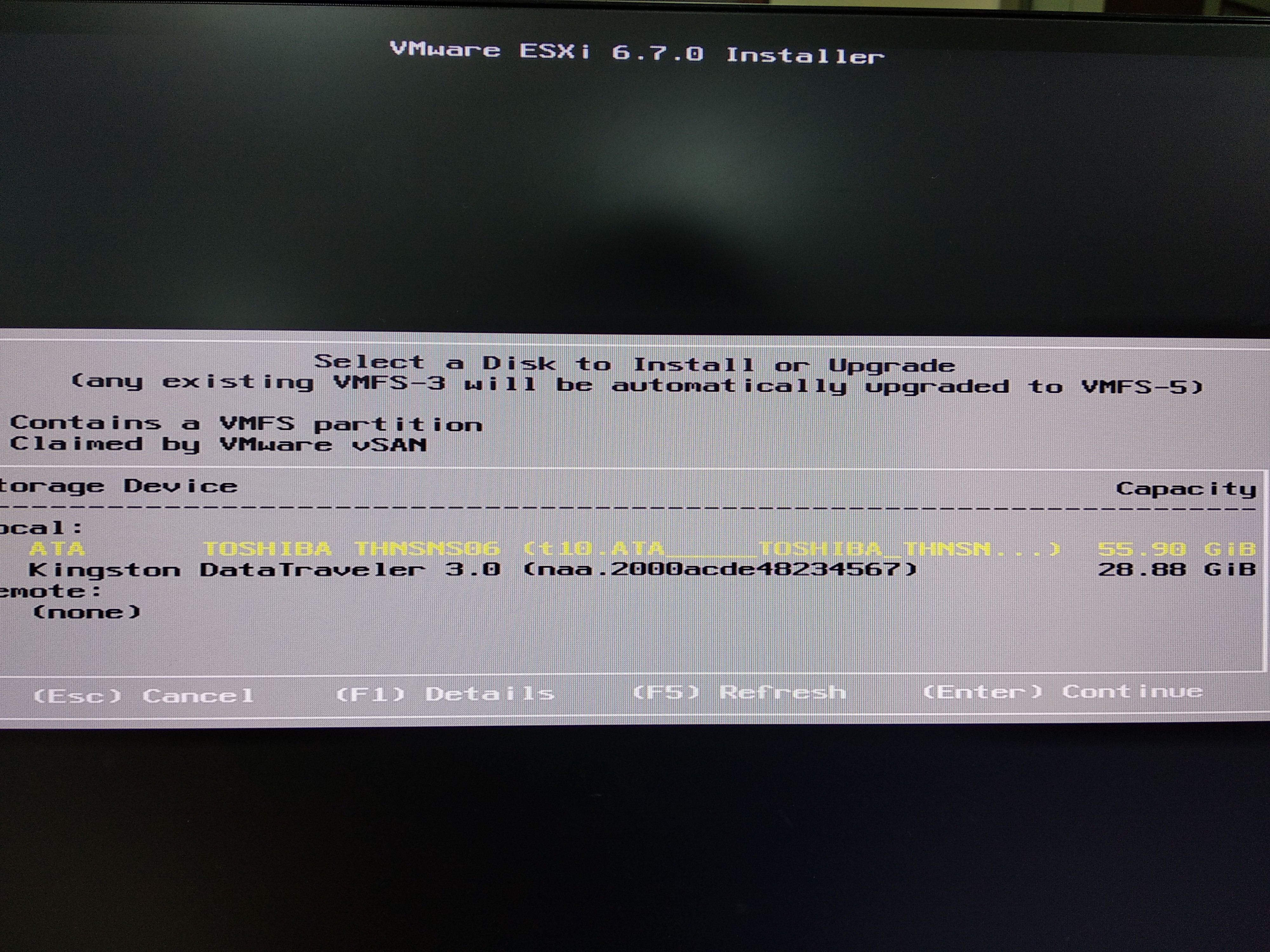
- 键盘模式使用默认
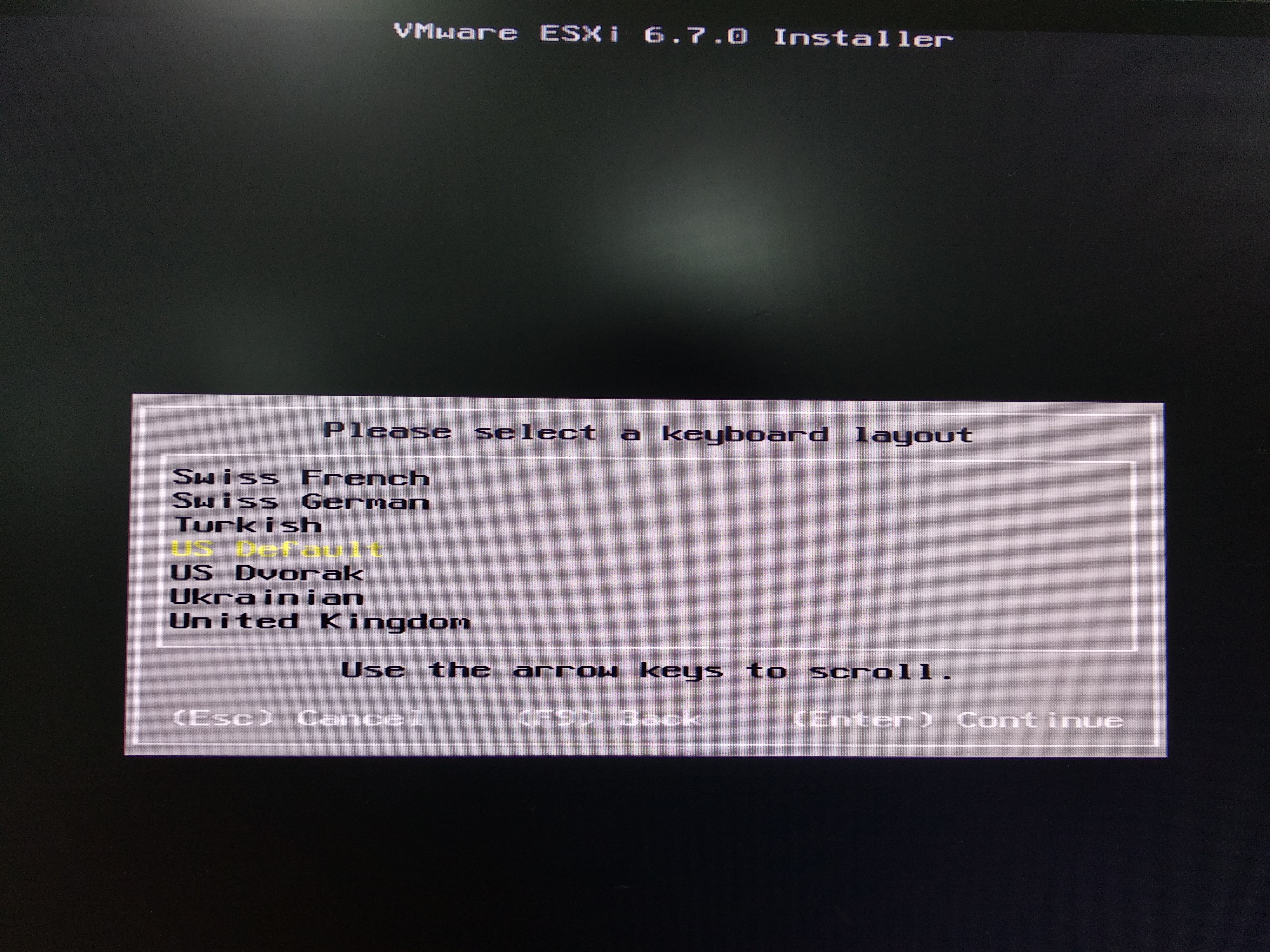
- 设置root账户密码(注意:vSphere 6.7不再支持简单密码,可以在主机配置中启用简单密码)
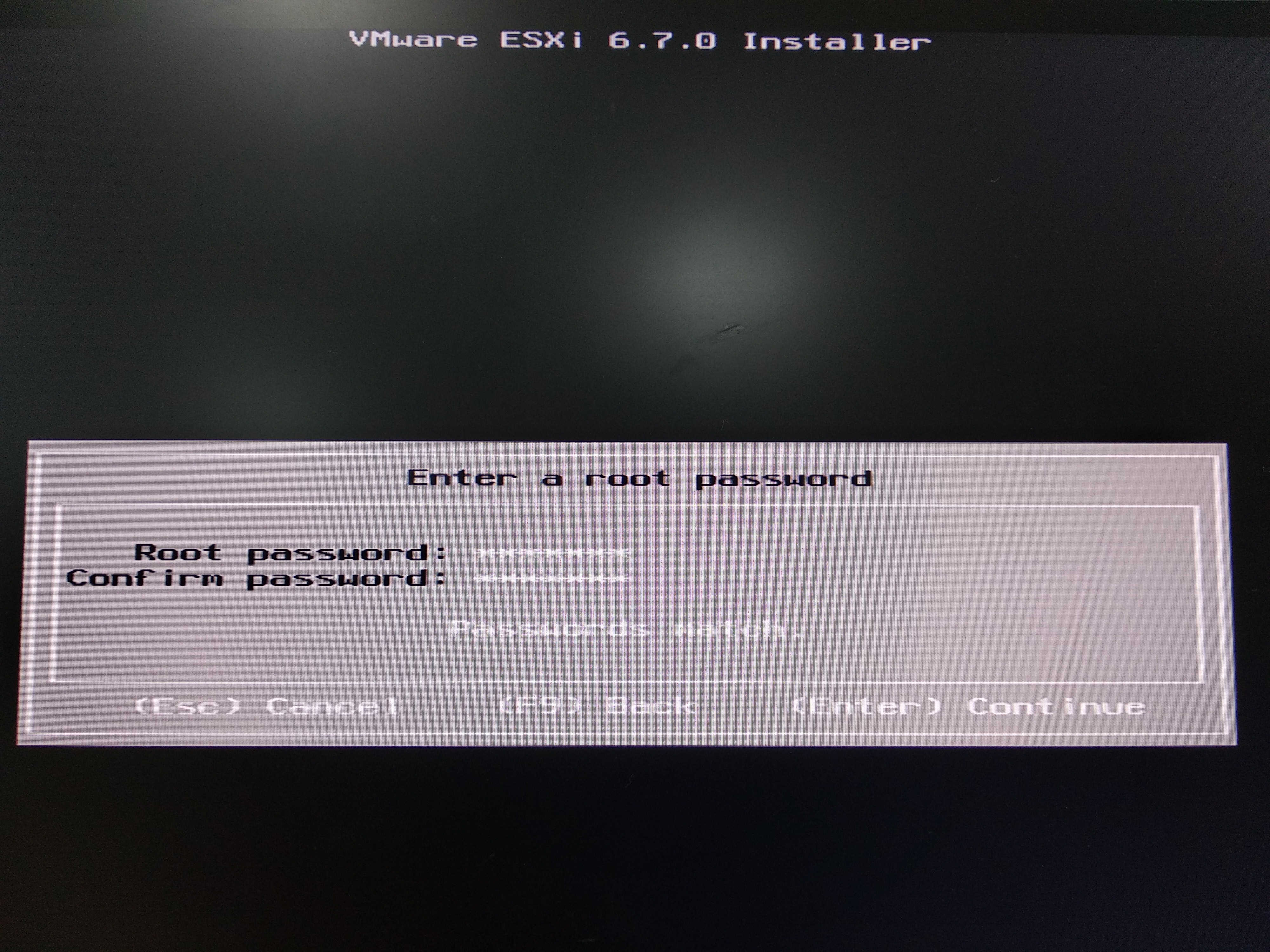
- 按F11开始安装
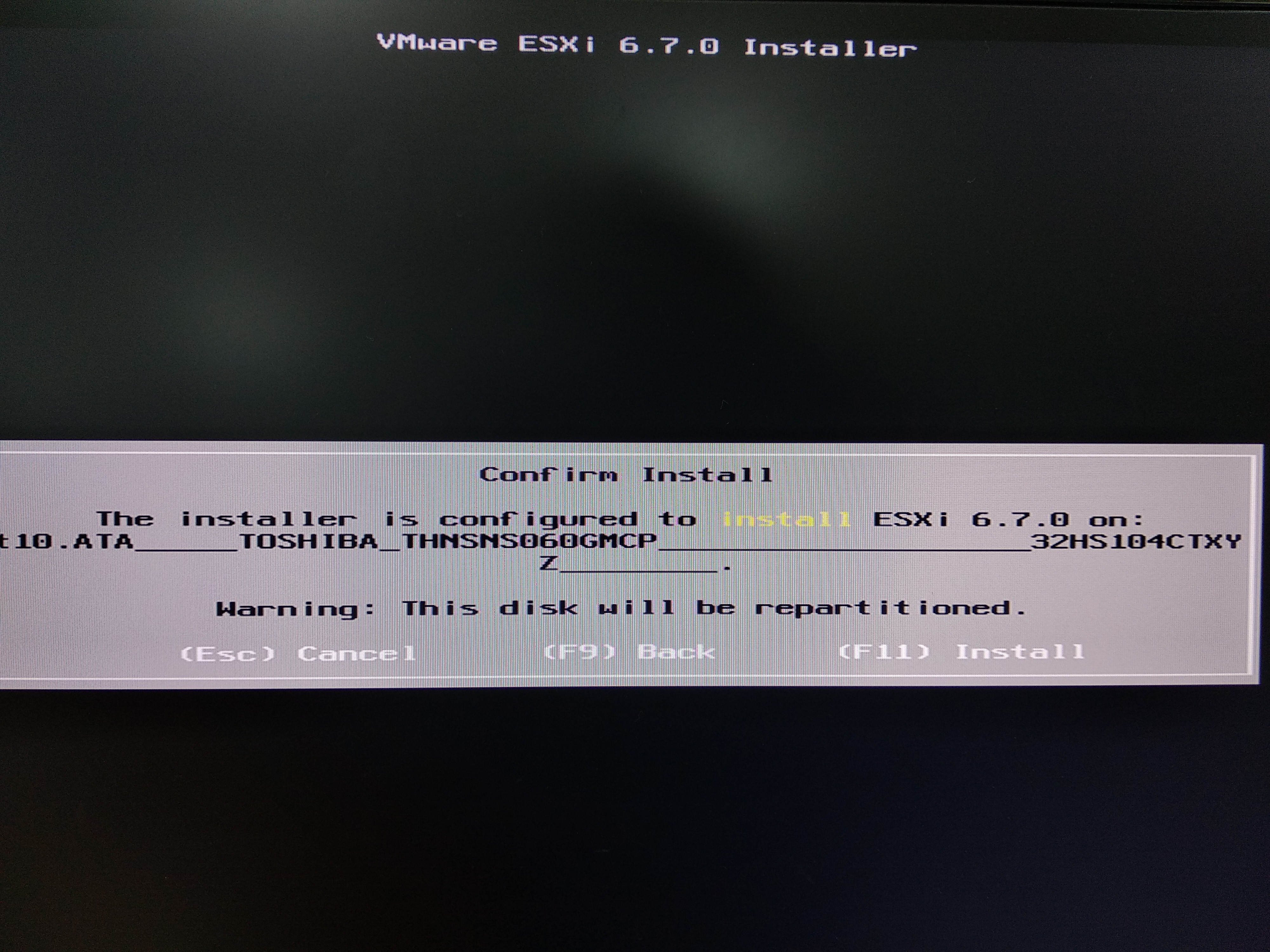
- 安装中…
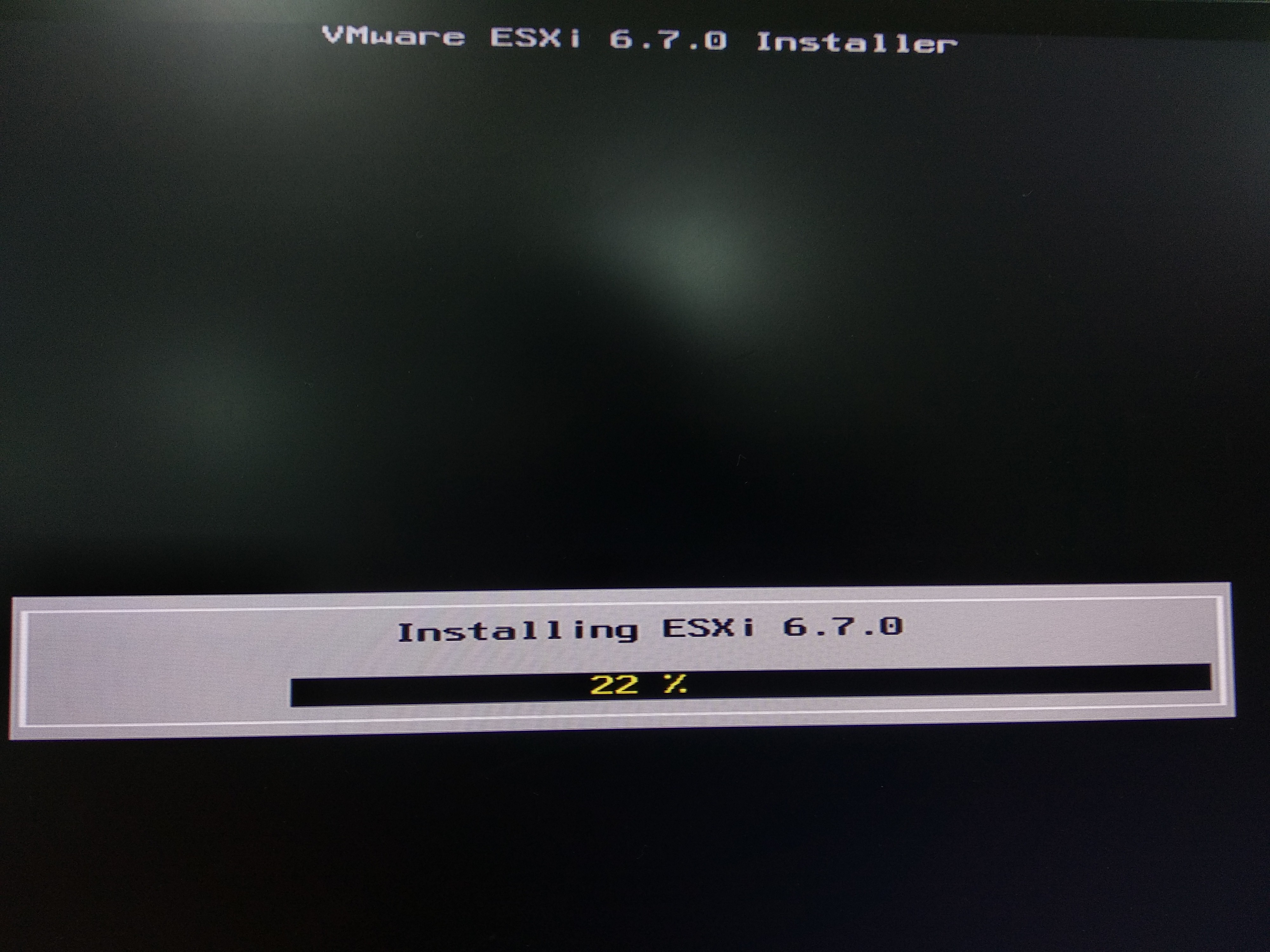
- 安装完成,拔掉U盘,按回车重启系统
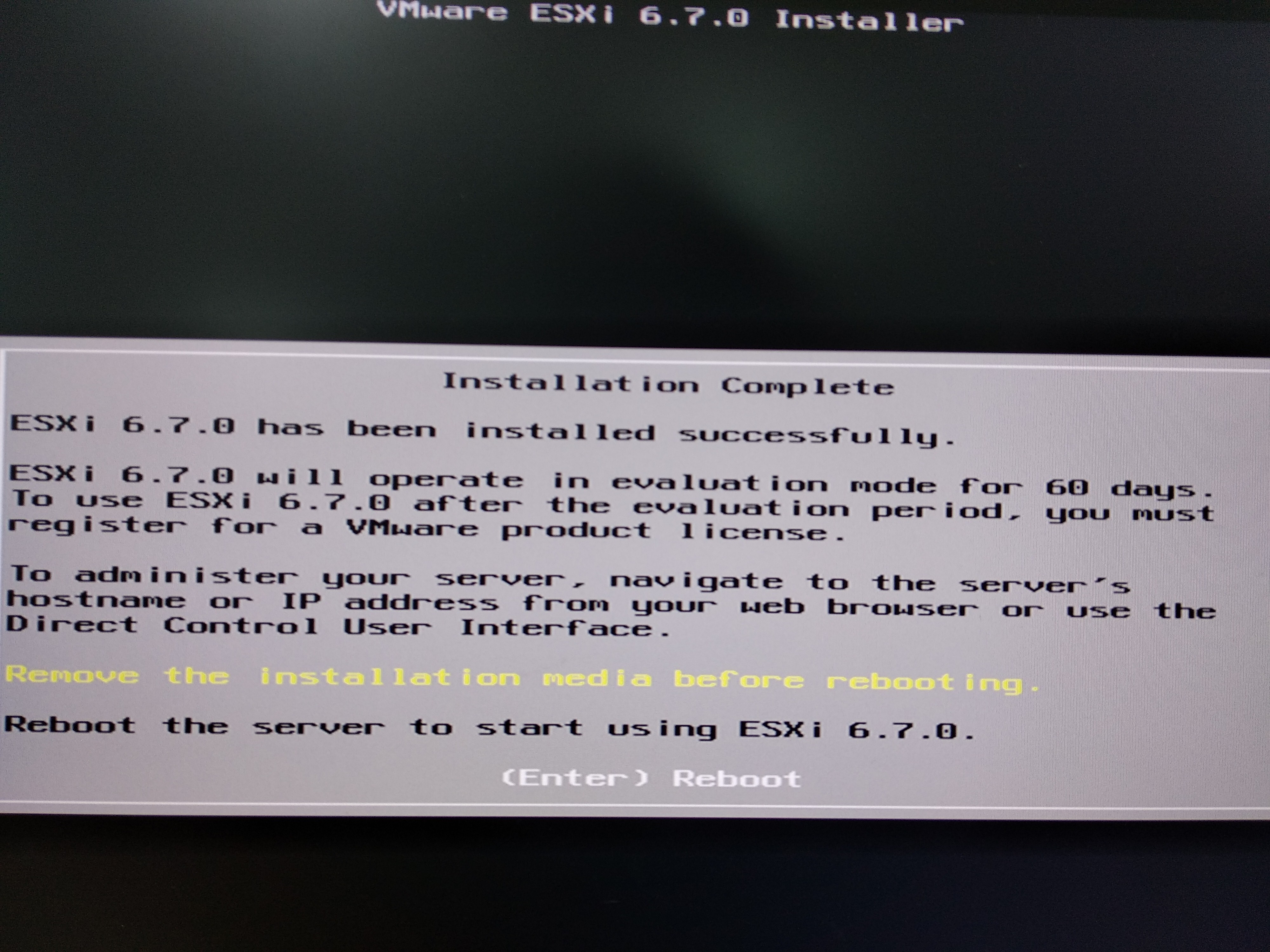
- 系统重启完成
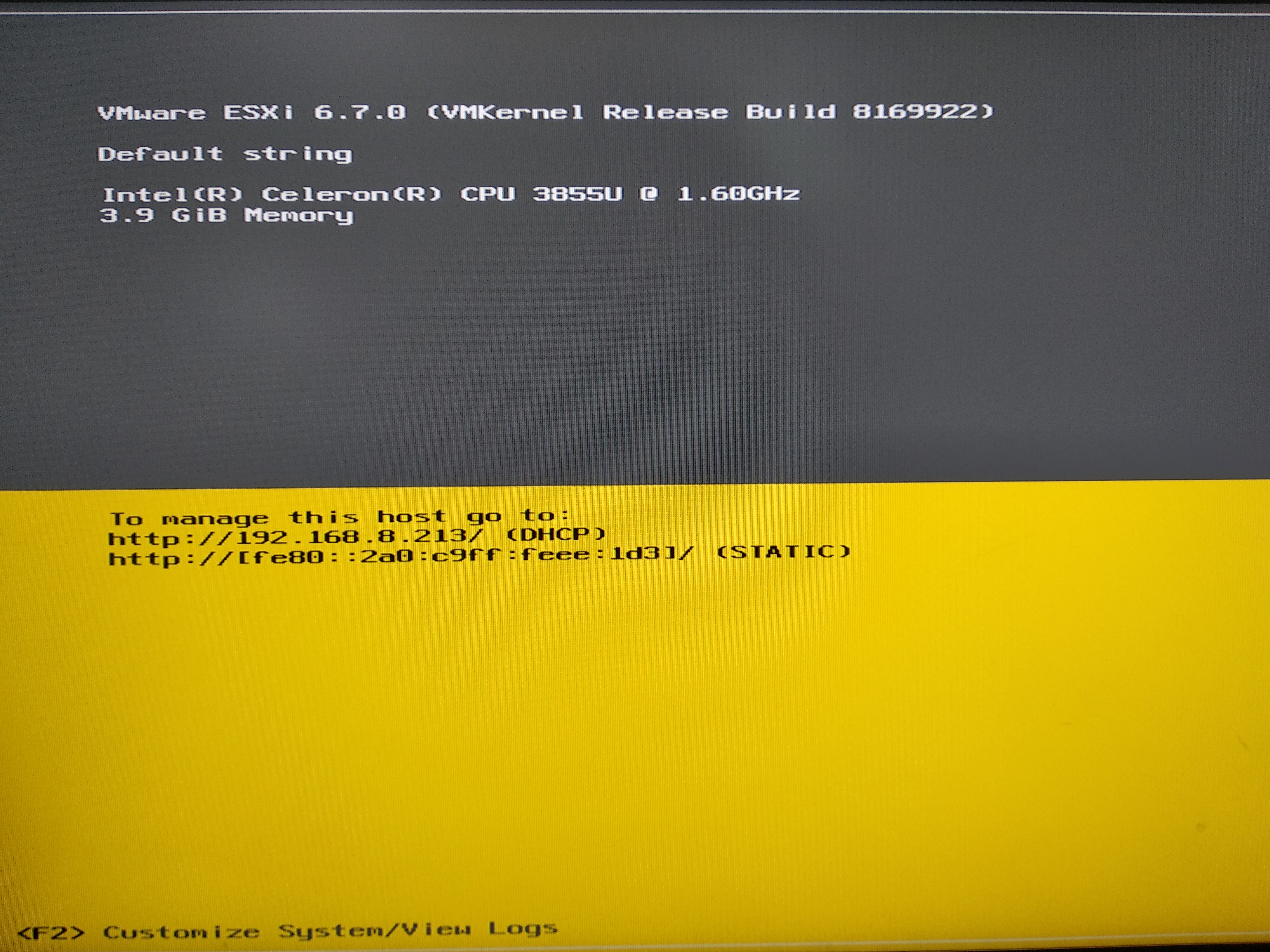
安装完成进行系统设置
- 按F2,输入root密码
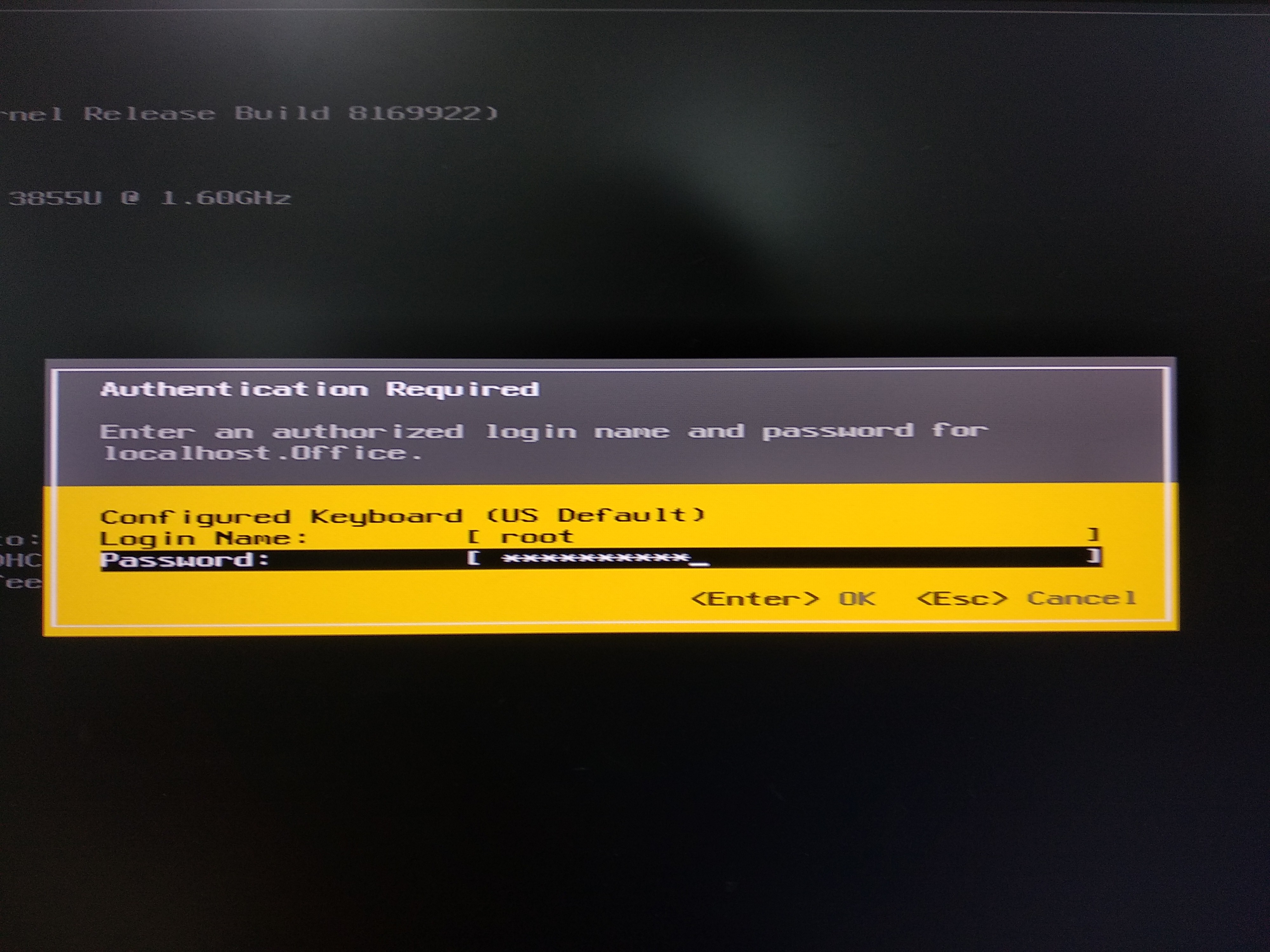
- 配置界面如下
- 选择Configure Management Network进行管理网络配置
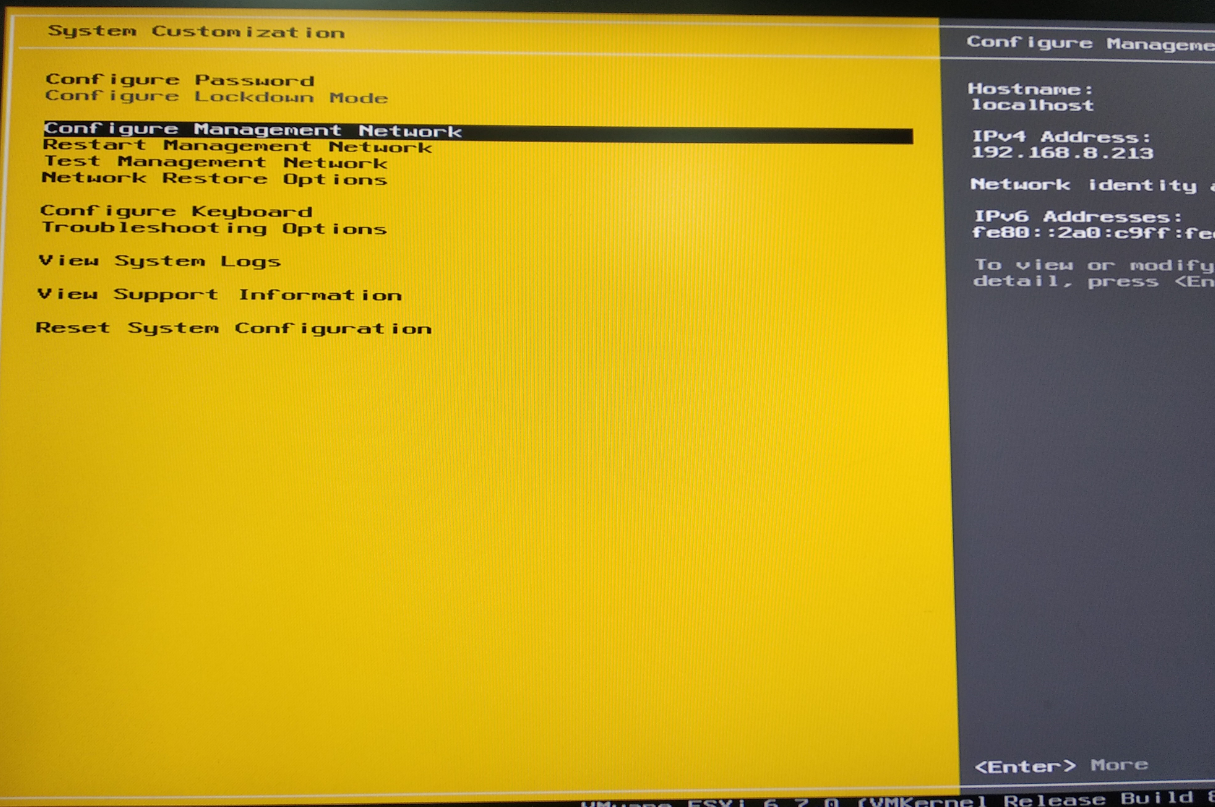
- 可以选择修改管理网络网卡、VLAN、IPv4、IPv6、DNS、DNS域
- 配置IPV4地址
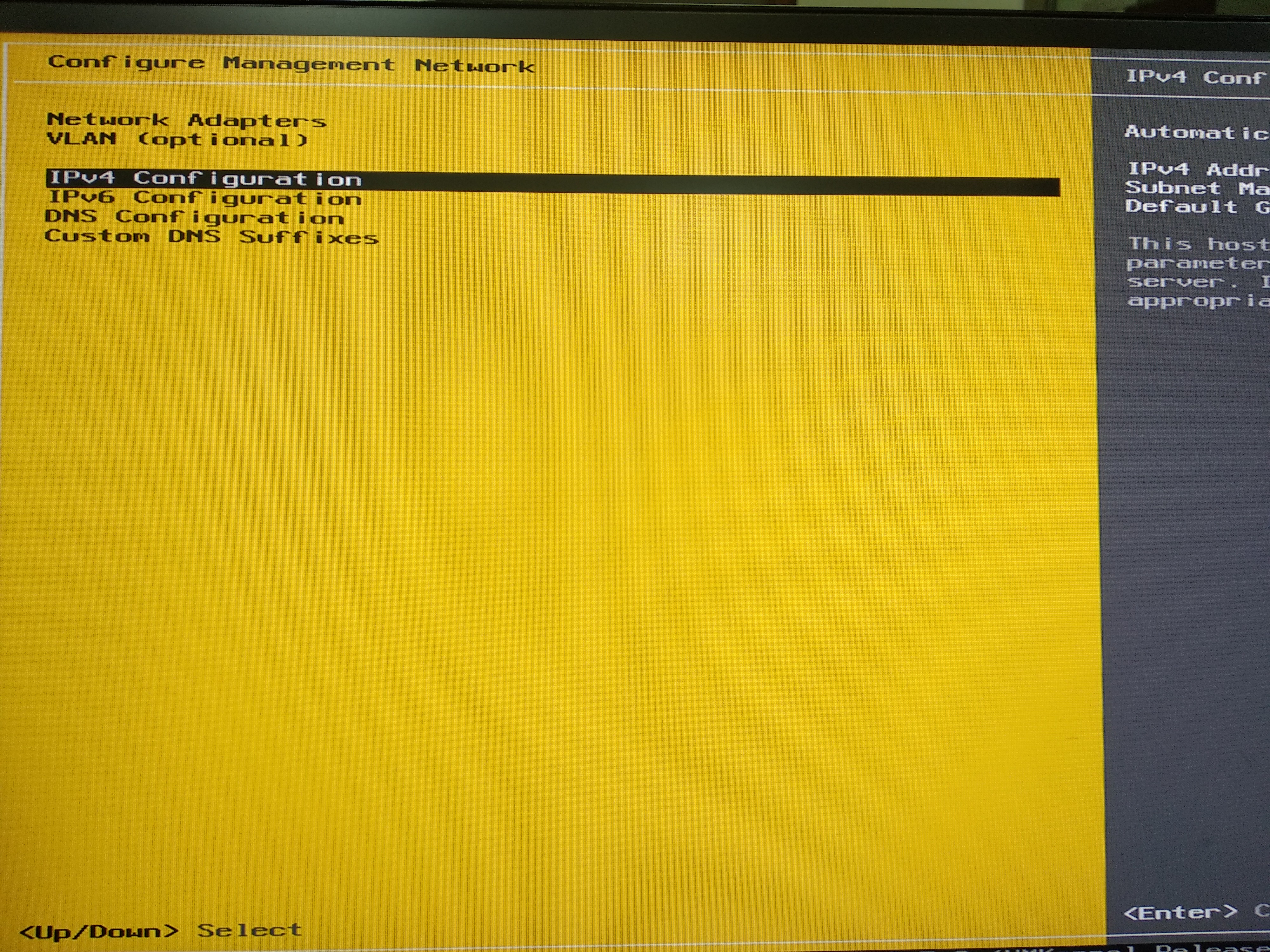
- 设置为静态IP,按回车
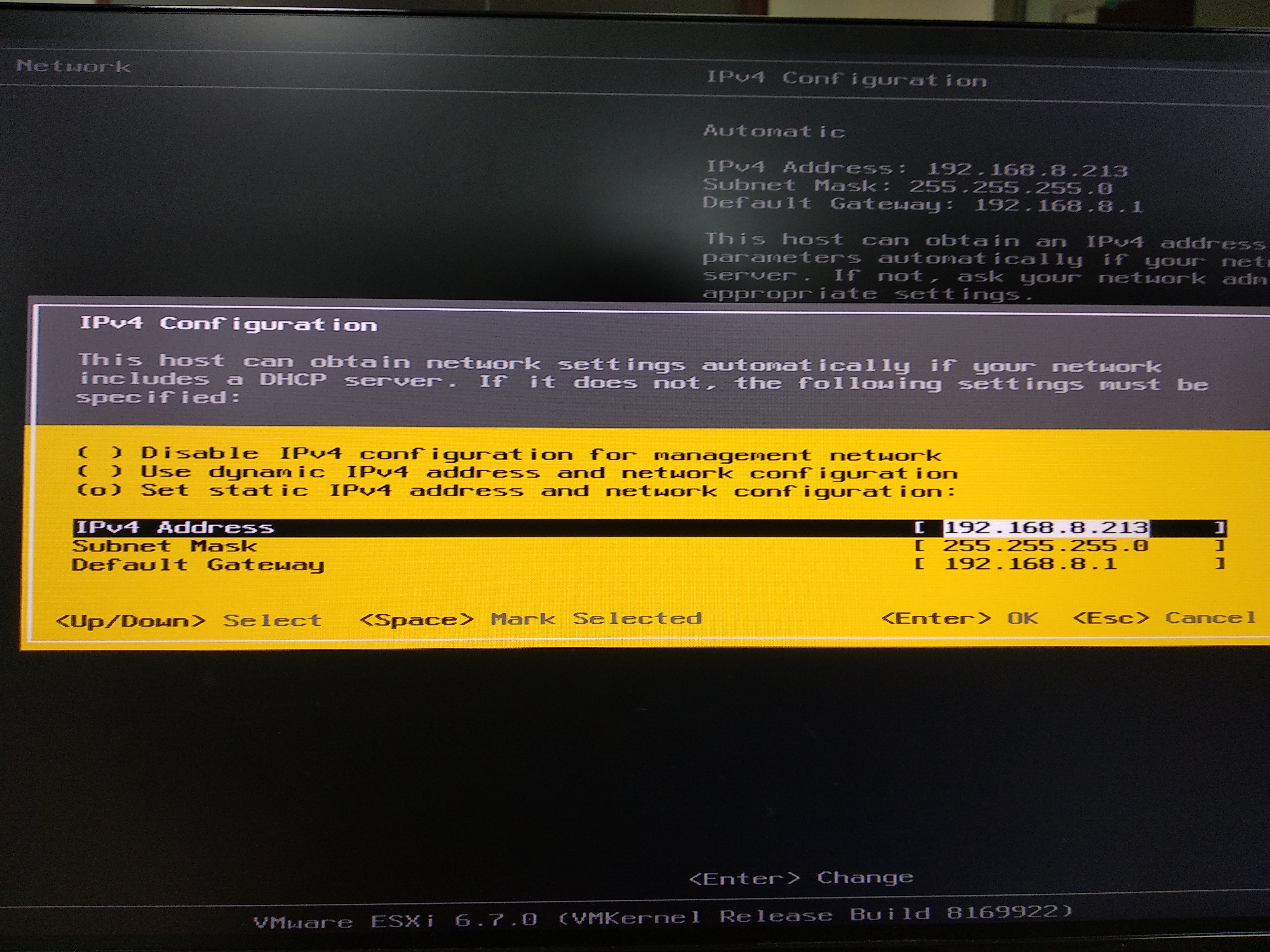
- DNS设置
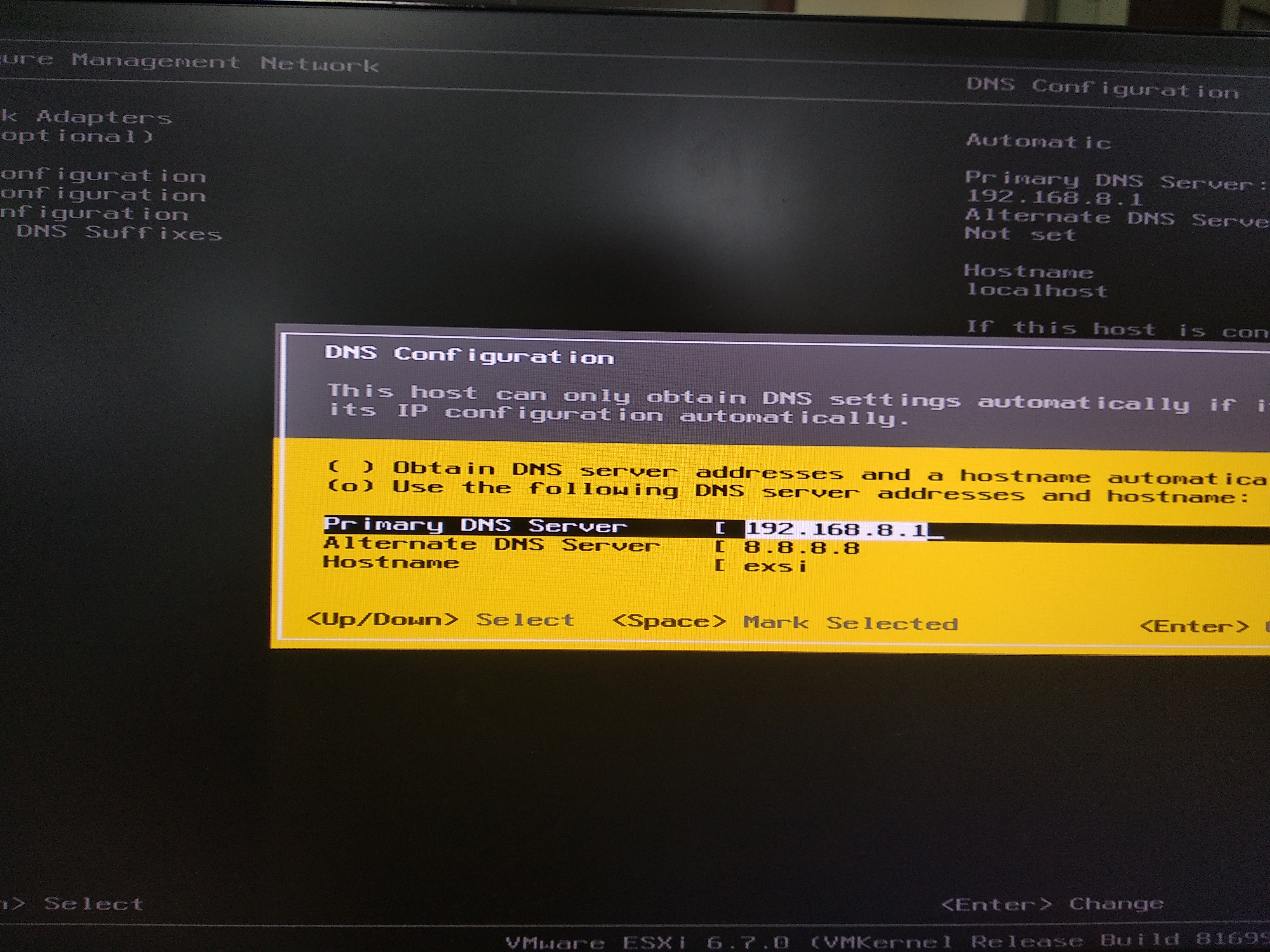
- 按ESC,输入Y保存上面的配置信息
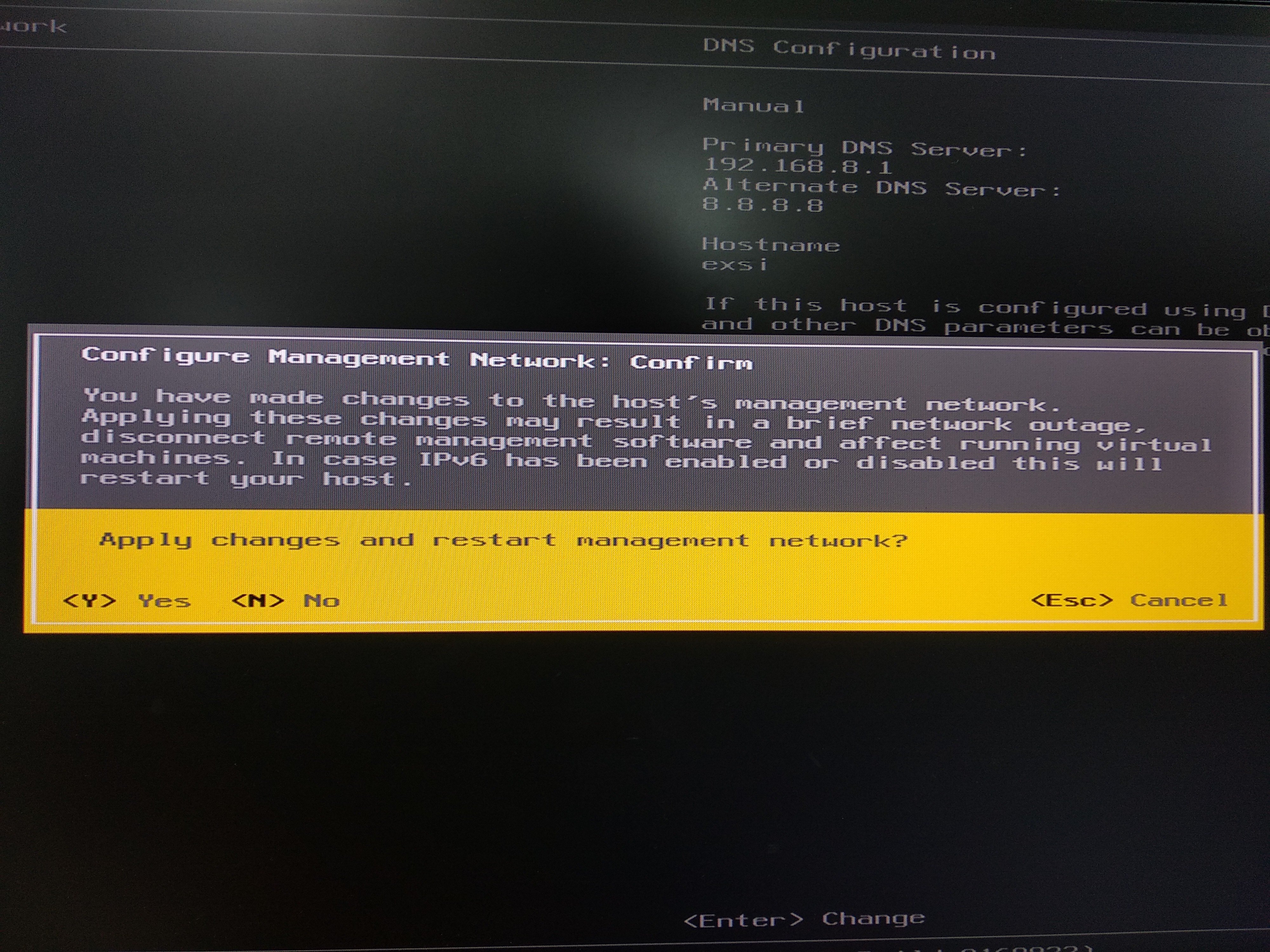
- 继续按ESC 返回主界面
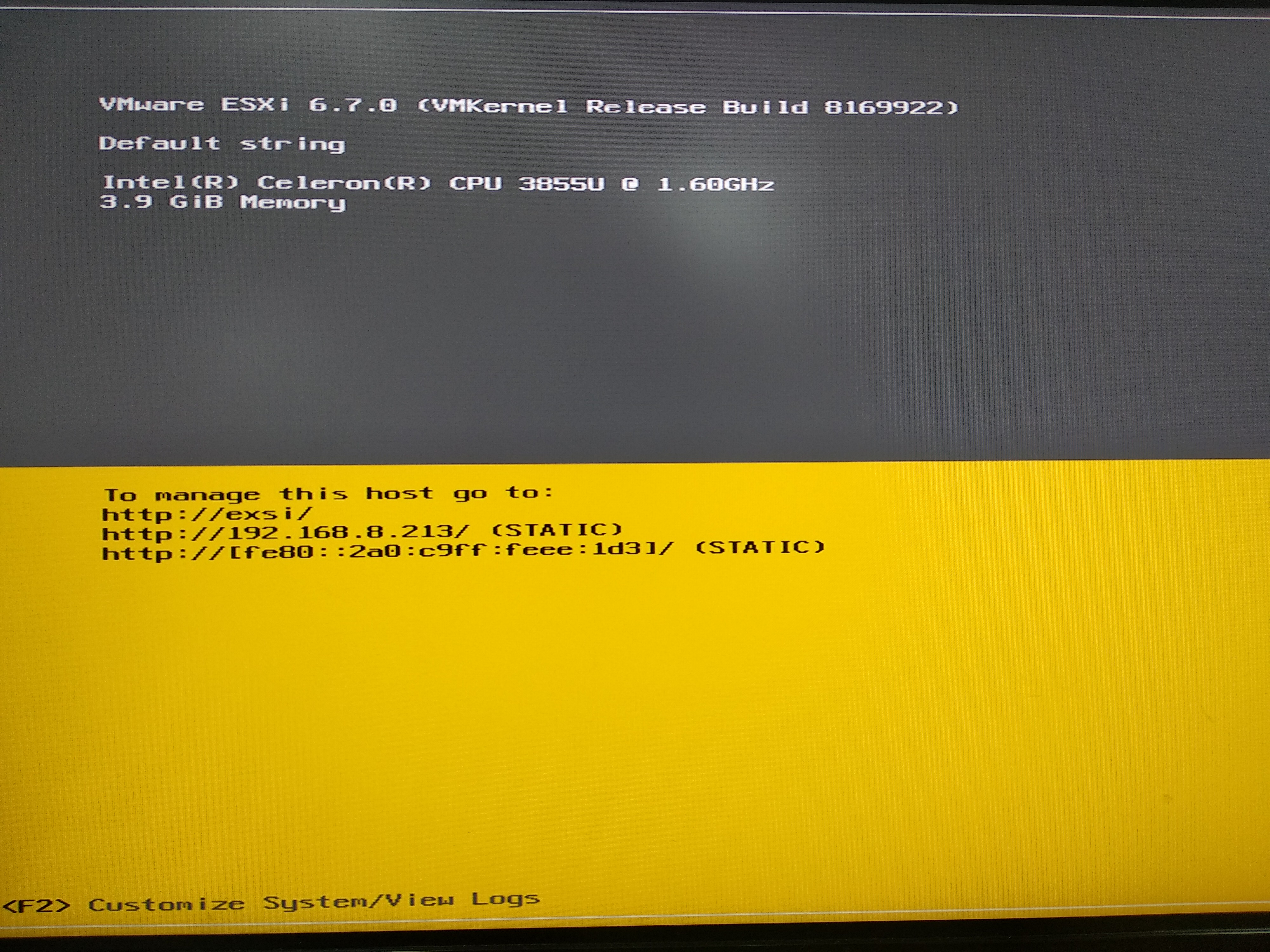
配置完成后进入VMware esxi WEB配置页面
- 在同个局域网中的另一台电脑浏览器输入vmware esxi主机的ip就可以访问了
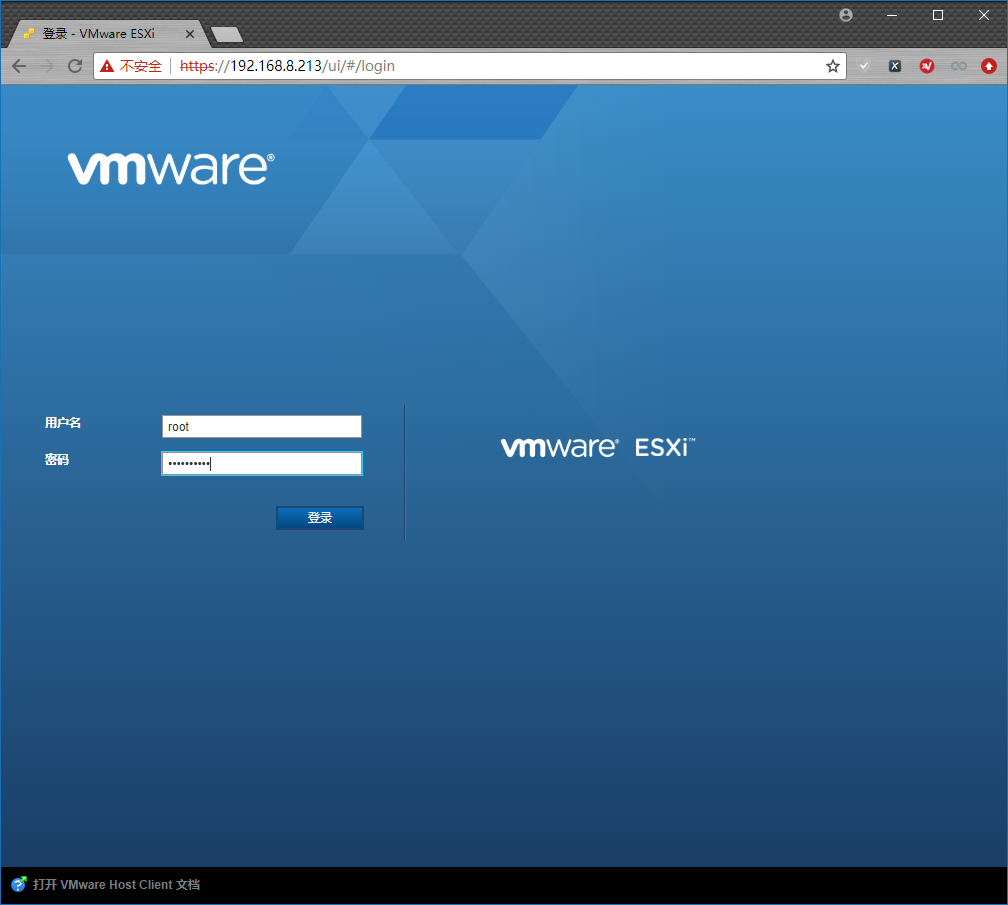
- 第一次进来的画面
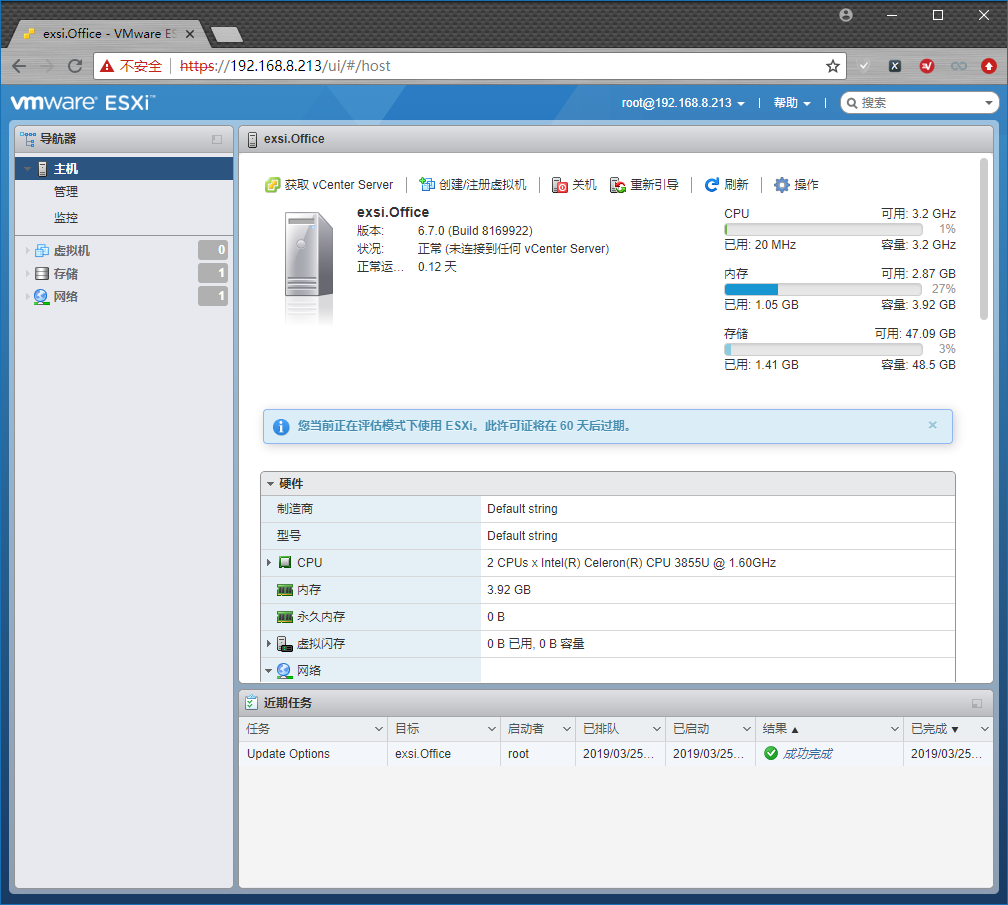
本教程到此结束